
The ‘Headings’ styles in Microsoft Word are formatting options for making headings and subheadings stand out from the other text in your essay.
#HOW TO IMPORT HEADING STYLES IN WORD HOW TO#
(Photo: Slava Zaitsev)Īnd since a well-formatted document is vital for clarity as well as grabbing the reader’s attention, today we’re taking a look at how to apply heading styles in Microsoft Word. Having said that, dressing like this when meeting your tutor will ensure they remember you. But in the academic realm, you’ll win more points for applying clear and consistent heading styles in a document than for wearing a fancy outfit. Admittedly, this usually applies to fashion rather than formatting. Style is essential to making a strong first impression. Subscribe to get more articles like this oneĭid you find this article helpful? If you would like to receive new articles, join our email list.How to Use Heading Styles in Microsoft Word Color themes and font themes appear on the Design tab in the Ribbon. Ensure the color theme and font theme are the same in both documents. If the fonts or colors don't seem to copy as expected, the font theme and / or color theme in the destination document are likely different from the source document.
#HOW TO IMPORT HEADING STYLES IN WORD INSTALL#
You don't need to display the Developer tab or install an Add-in program to use it.

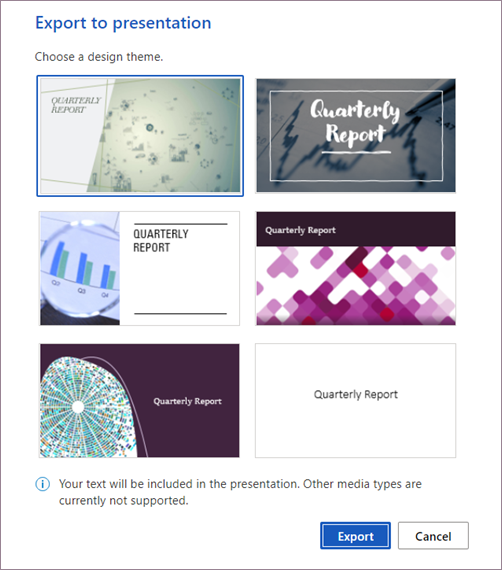
The Organizer has been around for years and it's now just a bit harder to find.

If a dialog box appears asking you to replace styles with the same name, click Yes or Yes to All. You can also press Ctrl-click multiple styles on the right and then click Copy. If a dialog box appears asking if you want to replace the style, click Yes.īelow is the Organizer with styles displayed in the current document and in another document:.In the Organizer dialog box, click the style on the right you want to copy.Double-click the file with the styles you want to copy.From the File Type drop-down menu, choose All Files.Navigate to the file you want to open (which has the styles you want to copy).On the right (which displays the Normal default template), click Close File.In the dialog box, click Import/Export Styles.Display the document to which you want to copy styles.To copy styles between Microsoft Word documents: You can use the Organizer to copy styles between documents and to copy to the Normal template.īelow is the Manage Styles dialog box in Word:Ĭopying styles between Microsoft Word documents

In the Manage Styles dialog box, click Import/Export Styles.At the bottom of the Styles task pane, click Manage Styles.Alternatively, you can press Ctrl + Alt + Shift + S. Click the dialog box launcher in the bottom right corner (diagonal arrow) of the Styles group.To display the Organizer in Microsoft Word: Recommended article: How to Create, Save, Use and Edit Templates in Microsoft Wordĭo you want to learn more about Microsoft Word? Check out our virtual classroom or live classroom Word courses > Displaying the Organizer In this article, we'll use the Styles task pane to access the Organizer. One way to copy styles is to use the Organizer and it's a bit difficult to find in newer versions. If you're using styles (and hopefully you are), you can copy styles between your Word documents. Styles are one of the most useful features in Microsoft Word to automate formatting and provide structure in your Word documents. Save Time by Importing Styles Using Microsoft Word's Organizerīy Avantix Learning Team | Updated May 17, 2021Īpplies to: Microsoft ® Word ® 2013, 2016, 2019 and 365 (Windows)


 0 kommentar(er)
0 kommentar(er)
